Exec
This plugin is available as a part of the Botkube Cloud offering.
Botkube is introducing new plugins with advanced functionality that will be part of the Botkube Team and Enterprise packages. These advanced plugins require cloud services provided by Botkube and are not part of the Botkube open source software.
As part of this change, some of the existing Botkube plugins are being moved to a new repository. This repository requires authentication with a Botkube account. To continue using these Botkube plugins, create an account at https://app.botkube.io/ and configure a Botkube instance, or migrate an existing installation with the Botkube CLI.
The exec executor plugin allows you to install and run CLI applications directly from chat (e.g., Slack, Microsoft Teams, Discord, or Mattermost) without any hassle.
It supports interactivity in the form of buttons and dropdowns. You can easily use all your favorite tools without typing, even from your mobile phone!
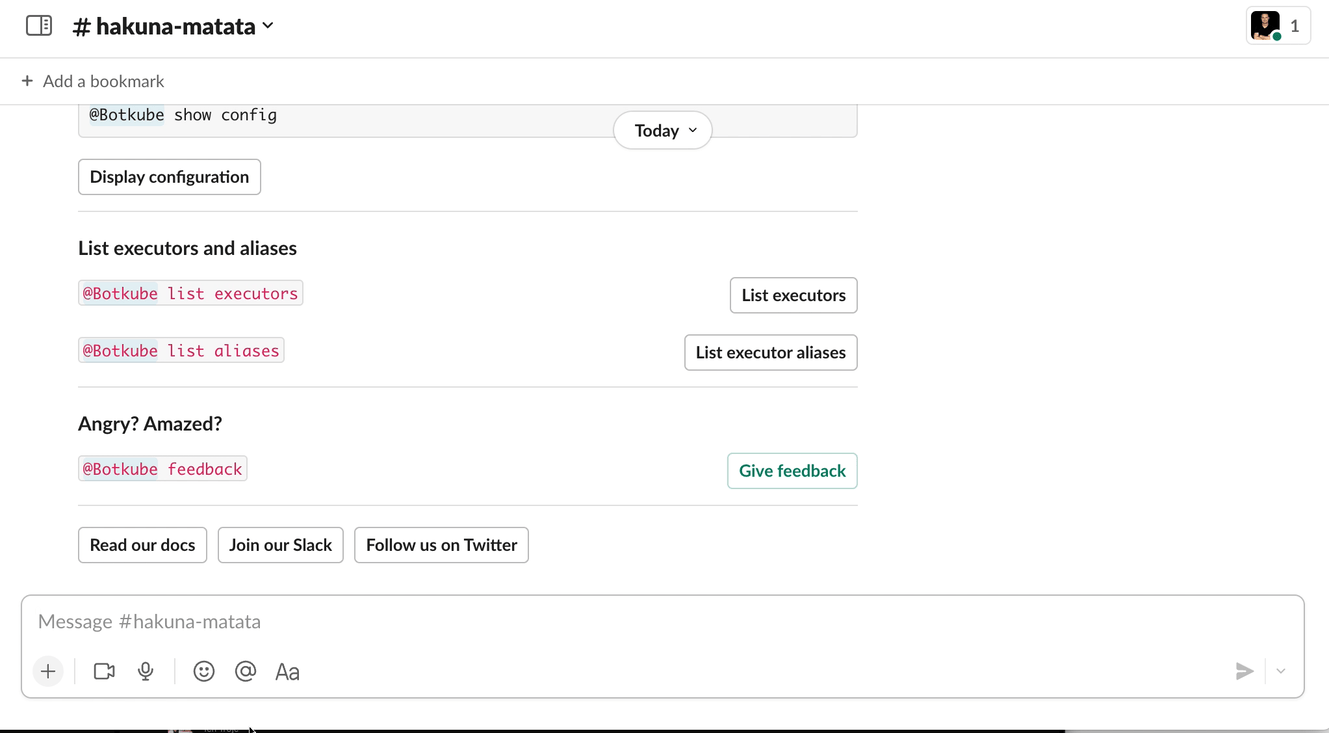
To shorten the command, the x alias is used in all examples. Make sure you have it configured for your Botkube installation according to Alias configuration document.
In this context, the x stands for extension or execution.
Usage
Install CLI
To install a given CLI binary directly from a chat window, run:
@Botkube x install {source}
For downloading binaries, the eget library is used. It supports multiple URL formats and is able to unpack archives and extract binaries from them. For more details, see the documentation on the eget GitHub repository.
Examples
@Botkube x install https://get.helm.sh/helm-v3.10.3-linux-amd64.tar.gz --file helm@Botkube x install github.com/fluxcd/flux2@Botkube x install https://github.com/rikatz/kubepug --asset kubepug_darwin_amd64.tar.gz
Execute CLI
To execute a CLI command, run:
@Botkube x run {command}
Examples
@Botkube x run helm list -A@Botkube x run flux get sources git
For convenience, you can configure a Botkube alias to simplify running flux commands, according to the Alias configuration document. Later, you can simply type @Botkube flux get sources git.
Templates
The exec plugin supports defining templates for executed commands. As a result, you can specify how to process the CLI output or define your own message response.
# An array of templates that define how to convert the command output into an interactive message.
templates:
- trigger:
command:
# Specifies the prefix of the command that triggers the template and the parser used to parse the output.
# If specified, it has higher priority than the regex field.
prefix: "helm list"
# Specifies the regex that should match a given command
# If specified, it has lower priority than the prefix field.
regex: "regex: '^helm list(?:\s+(-A|-a))*\s?$'"
# Specifies the message template type.
type: ""
# Message template depending on the selected type.
message: { }
Supported template types:
Navigate to the exec plugin directory to see official examples.
Table parser
The parser:table:space template knows how to convert space-separated tables into an interactive message. This allows you to select a single item from a dropdown and perform additional actions in the context of the selected item without typing anything.
For example, such a table:
NAME NAMESPACE REVISION UPDATED STATUS CHART APP VERSION
psql default 1 2023-04-27 19:30:48.042056 +0200 CEST deployed postgresql-12.2.7 15.2.0
traefik kube-system 1 2023-04-19 20:58:57.709052559 +0000 UTC deployed traefik-10.19.300 2.6.2
traefik-crd kube-system 1 2023-04-19 20:58:56.564578223 +0000 UTC deployed traefik-crd-10.19.300
is displayed as:
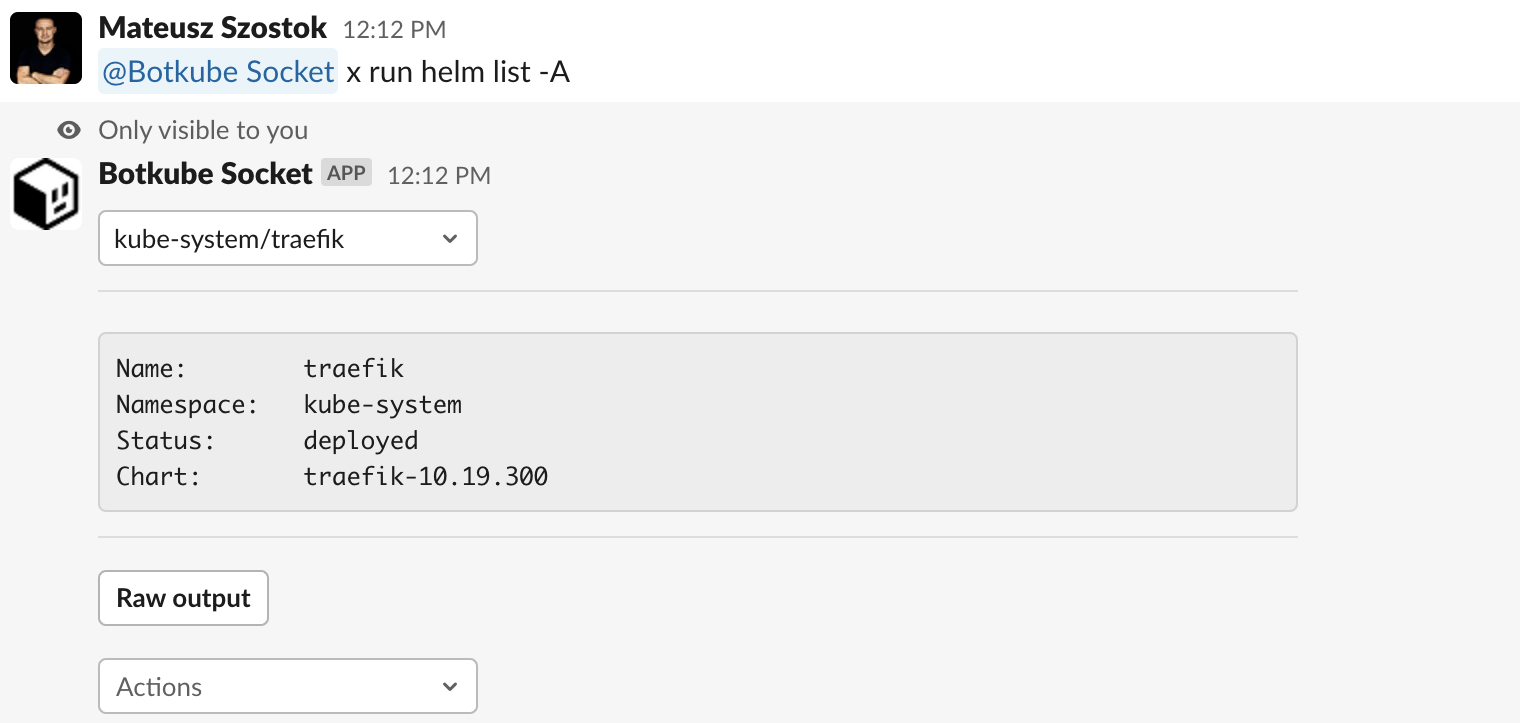
The table output is parsed with the following rules:
All headers are normalized using the
Titlefunction. For example:APP VERSIONisAppVersionNAMEisNamenamespaceisNamespace
Empty cells are allowed, and they are printed as an empty string.
By default, the first row is selected and displayed in the message. The actions and preview properties are rendered in the context of the selected row.
Syntax
Here is an example syntax that converts the helm list -A command into an interactive message:
type: "parser:table:space"
message:
# Creates a dropdown menu with a given name, where the items are generated using the `keyTpl` parameter.
selects:
- name: "Release"
keyTpl: "{{ .Namespace }}/{{ .Name }}"
# Defines additional actions that can be performed in the context of the selected item. In this example, the user can view notes, values, or delete the selected release.
# optional
actions:
notes: "helm get notes {{ .Name }} -n {{ .Namespace }}"
values: "helm get values {{ .Name }} -n {{ .Namespace }}"
delete: "helm delete {{ .Name }} -n {{ .Namespace }}"
# Displays a preview of the selected item. Fields `Name`, `Namespace`, `Status`, and `Chart` are generated using the output of the command. It's useful to display only important context.
# optional
preview: |
Name: {{ .Name }}
Namespace: {{ .Namespace }}
Status: {{ .Status }}
Chart: {{ .Chart }}
Wrapper
The wrapper template allows adding extra buttons to the CLI output without modifying the output itself. It's useful to attach some pre-defined commands.
Syntax
Here is an example syntax to add two predefined buttons to a given output message:
type: "wrapper"
message:
buttons:
- # Button name
name: "Get Help"
# URL to open on click.
url: "https://example.com/help"
- # Button name
name: "Initialize"
# Button command to run. Use `{{BotName}}` placeholder for commands that should be executed by Botkube
command: "{{BotName}} x run flux install"
# Button style, supported values: primary, danger
style: "primary"
Tutorial
The tutorial template allows you to define a custom response for a given command. For example, when the trigger command is set to trigger.comand.prefix: "quickstart helm" and a user types @Botkube x run quickstart helm, the command itself is not executed. Instead, a defined tutorial message is returned.
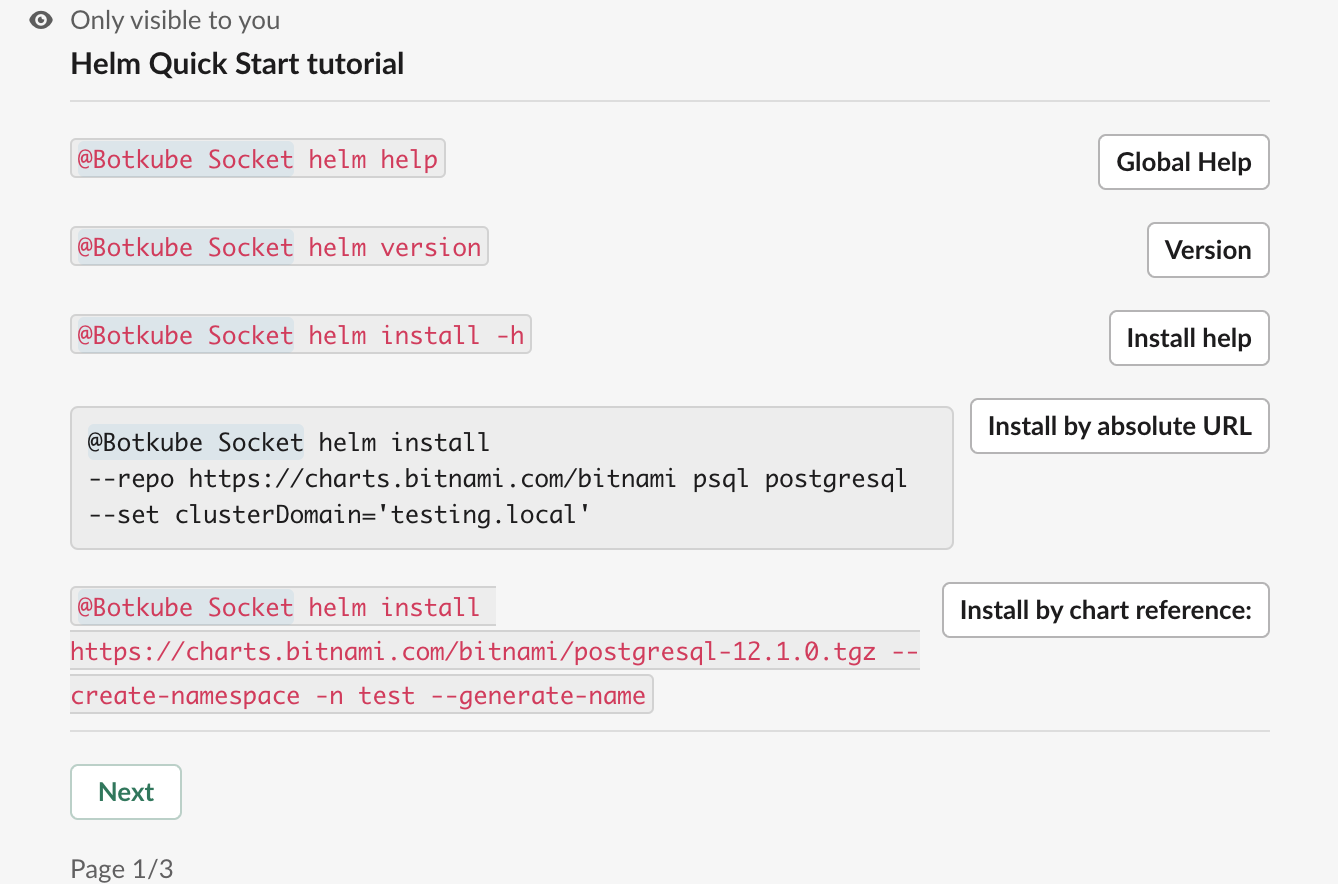
Syntax
Here is an example syntax to return tutorial with two predefined buttons:
type: "tutorial"
message:
# Pagination rules
paginate:
# Maximum number of rendered buttons per page
page: 5
# Message header
header: "Helm Quick Start tutorial"
# Tutorial steps that are rendered in a given order.
buttons:
- # Button name
name: "Global Help"
# Button description to display on the left side of the button.
description: "{{BotName}} helm help"
# Button command to run. Use `{{BotName}}` placeholder for commands that should be executed by Botkube
command: "{{BotName}} x run helm help"
- name: "Version"
description: "{{BotName}} helm version"
command: "{{BotName}} x run helm version"